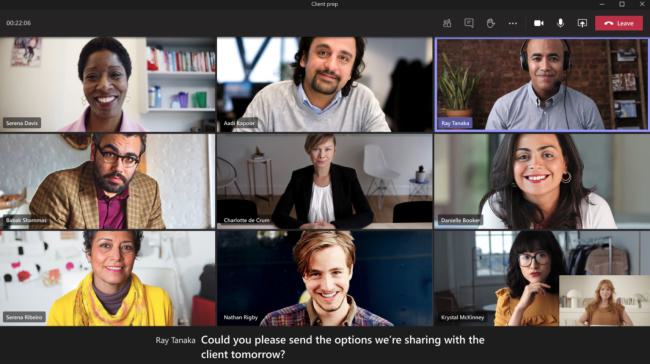Gebruik van Teams voor online vergaderen
Microsoft Teams is een applicatie om met meerdere mensen digitaal te vergaderen. Om deel te kunnen nemen heb je een smartphone nodig of computer nodig met microfoon, luidspreker en eventueel een camera/webcam. Degene die de vergadering organiseert stuurt de deelnemers vooraf een link waarmee ze aan de vergadering kunnen deelnemen:
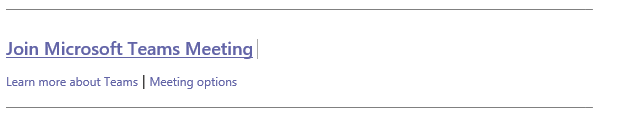
Als je op de deze link klikt dan wordt wordt er een pagina in je webbrowser geopend waar je kan kiezen hoe je wilt deelnemen aan de digitale vergadering:
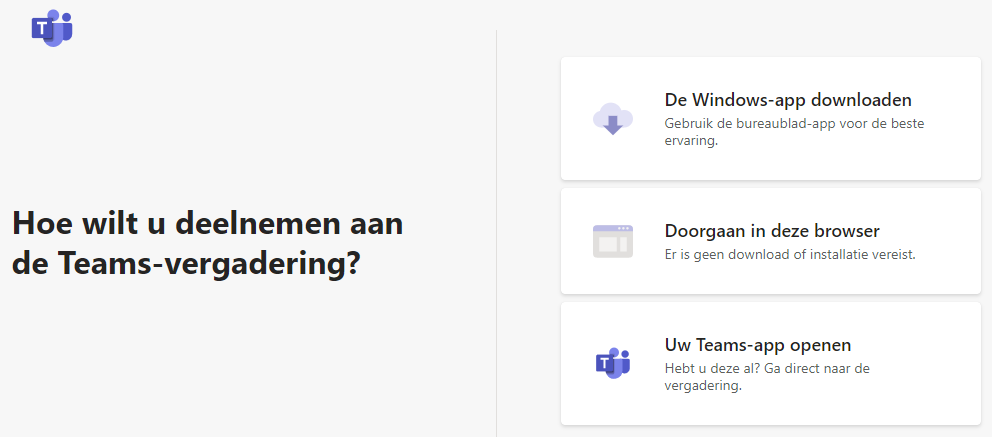
Kies een van de mogelijke opties om Teams applicatie op te starten. Onderaan deze pagina staat een verdere uitleg over installeren van Teams op computer of telefoon.
Na het opstarten van Teams kom je in een virtuele wachtruimte en zal de de moderator van de vergadering je toelaten tot de vergadering. We raden je aan om tijdens de vergadering de camera en microfoon van jouw computer of telefoon uit te zetten. Dat voorkomt onnodige geluidsoverlast tijdens de vergadering en geeft minder risico op slechte verbinding.
Heb je tijdens de vergadering een vraag of een opmerking? Dan kun je op digitale wijze de " hand opsteken". Klik dan op het “hand”-icoontje:
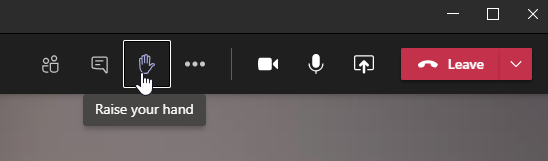
De moderator zal dit in de gaten houden en zal het doorgeven in de vergadering. Zodra je als "handopsteker" het woord krijgt, zul je zelf je microfoon (en eventueel camera) aan moeten zetten. De moderator kan dit niet voor je doen.
Je kunt ook een vraag stellen via de chat. Klik dan op het “chat” icoontje:
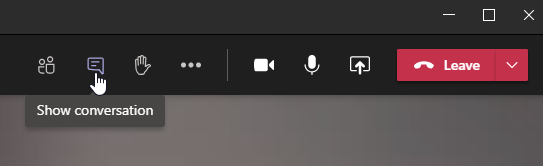
Als de vergadering deels online is en deels fysiek, dan is er meestal een microfoon en camera in de vergaderruimte om met alle deelnemers te kunnen communiceren.
Installeren van MS Teams op een Windows of Mac OS computer
- Ga naar Teams download pagina.
- Download de app en start de installatie
- Op zowel Windows als Mac zul je een aantal beveiligingsopties tegenkomen (Firewall-, Camera-, Audio-, Bureaubladinstellingen etc.), accepteer deze.
- Start de App en log in met je gebruikte downloadgegevens (email en wachtwoord).
- Als je de App voor de eerste keer start dan kun je opnieuw een aantal veiligheidswaarschuwingen krijgen, ook deze kun je accepteren. Mocht dat op de Mac niet lukken, kijk dan even of het slotje (linksonder in je settings) open staat.
Installeren van MS Teams op iOS (bijv. iPhone) en Android (bijv. Samsung)
- Ga naar de App Store (iOS) of naar Google Play (Android) en download de Microsoft Teams App.